Verify
Opens Verify Signatures dialog that displays a list of the active chromatogram’s electronic signatures.
The list contains all existing signatures for all existing versions of given chromatogram. Each version of chromatogram may be signed several times, in such case signatures are ordered from the oldest to the most recent one.
Each signature is represented in the list by the name and description of the user who authorized the signature, name of the used certificate (if used) and the purpose of signature.
Icon before each signature differs based on whether it is a signature done as a user  or using a certificate
or using a certificate  . When at least one of the signatures for given chromatogram version has been done using certificate the icon for the entire version is changed to the certificate icon. If there is a problem with the signature the icons are amended by
. When at least one of the signatures for given chromatogram version has been done using certificate the icon for the entire version is changed to the certificate icon. If there is a problem with the signature the icons are amended by  or
or  symbol depending on the severity of the issue.
symbol depending on the severity of the issue.
Caution:
Timestamps in the list correspond to the time when chromatogram was saved NOT to the time of a signature. Such info can be viewed in the Signature Details dialog.
Displays signature for opened version of the active chromatogram. Number after "#" symbol corresponds to the chromatograms version. Time stamp corresponds to the time when given version was saved. If the current version does not have signature, Not signed is displayed.
- When current state of chromatogram is modified, the time stamp is replaced by MODIFIED text. Such state is always reported as Not Signed.
- When chromatogram is opened with linked calibration text Linked Calibration is displayed behind the time stamp. Such state is always reported as Not Signed. To view signatures for this version, chromatogram must be opened with stored calibration.
- When historical version of chromatogram is opened text Chromatogram is not opened in the latest version is displayed behind the time stamp. This only has an informational values, there is no difference in how the individual signatures are displayed compared to the latest version.
Contains list of all signatures for all versions (including the latest one). Versions that were not signed are not displayed. Versions are listed in descending order.

Verify Signatures
Double-clicking on a signature or clicking on the Show Details button will display all details about the currently selected signature.
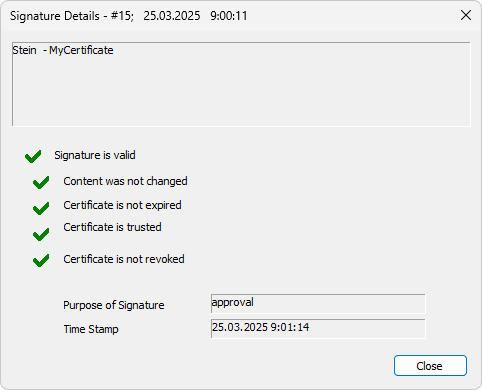
Signature Details
Text field
Contains the user name and the description of the account that authorized the signature and the name of the certificate (if used).
Confirms validity of signature (no attempt to forge the signature).
Confirms validity of content (no attempt to change the signed content).
Confirms that the certificate validity duration has not passed (only displayed for signature done using a certificate).
Confirms that the certificate source is validated as trusted by Windows (only displayed for signature done using a certificate).
Confirms that the validity of certificate has not been revoked (only displayed for signature done using a certificate).
Displays the purpose of signature as filled in while signing.
Displays the date and time of signature.