Right section of System Configuration dialog
Sets the number of displayed Instruments and allocates equipment to the relevant Instruments.
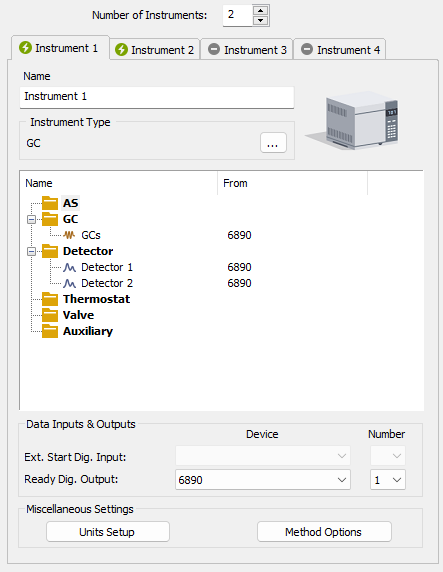
System Configuration - right section
Allocate the configured equipment (displayed on Setup Control Modules pane in the left section) to the relevant Instrument (in the right section) by “drag and drop” with the mouse or using the following buttons located in the center of the window:
| Button | Description |
|---|---|

|
Allocates selected equipment to a selected Instrument. |

|
Removes selected equipment from a selected Instrument. |

|
Removes all equipment from a selected Instrument. |
Provides the possibility to set the number of displayed Instruments. 1 to 4 Instruments can be displayed at a time, but you are only allowed to measure with as many Instruments as you have purchased (these are so called “online Instruments”). However, you can display more Instruments and use them for “offline” preparation of sequences and evaluation of chromatograms.
In the following image there are three Instruments set for display. The first two are online and the third is offline.

Tabs of individual Instruments
Tabs of individual Instruments. You can enter an Instrument name and Instrument type on each tab and connect drivers which will enable the measuring of a signal and directly control the chromatograph and other devices.
Tabs are indicated in the header with icons:
 icon indicates an online (purchased) Instrument, which is usable for the data acquisition (as well as to evaluate chromatograms, prepare methods, etc.).
icon indicates an online (purchased) Instrument, which is usable for the data acquisition (as well as to evaluate chromatograms, prepare methods, etc.).
 icon indicates an offline Instrument, which cannot be used to acquire data, but can be used to prepare sequences or evaluate already measured chromatograms. The tab(s) of any offline Instrument(s) will have the “Offline” inscription on them. To use it for the data acquisition Add-on Instrument for Clarity license has to be purchased.
icon indicates an offline Instrument, which cannot be used to acquire data, but can be used to prepare sequences or evaluate already measured chromatograms. The tab(s) of any offline Instrument(s) will have the “Offline” inscription on them. To use it for the data acquisition Add-on Instrument for Clarity license has to be purchased.
 icon indicates not active Instrument. It is not possible to login to this Instrument. The corresponding chromatograph symbol is not displayed in the main Clarity window.
icon indicates not active Instrument. It is not possible to login to this Instrument. The corresponding chromatograph symbol is not displayed in the main Clarity window.
Holds Instrument Name and will be displayed in the main Clarity window above the picture of the chromatograph.
Apart from default pictures of Instruments, it is possible to insert a custom picture. Click the picture of the chromatograph to open Instrument Image Setup dialog. To load a custom picture check the Custom Image checkbox and using the  button you can select your own image. Unchecking the checkbox return the displayed image to the default value.
button you can select your own image. Unchecking the checkbox return the displayed image to the default value.
There is only one image file for both the closed and opened Instrument image, the difference is provided by color overlay (closed image is darker). It is recommended to use preferably *.png or *.jpg image files. If the custom image is not available, the preview will display a symbol of missing bitmap and in the main Clarity window the default image will be used.
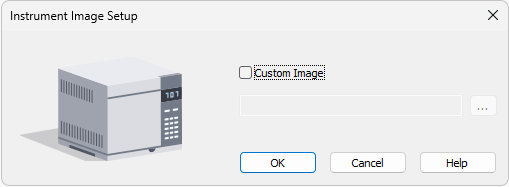

Left mouse click on the  button invokes the Instrument Type Setting dialog where the user can select a combination of instrument types. In addition to standard GC and LC types, optional Clarity Extensions provide additional Instrument Types (CE, GPC, EA, GC-GC and appropriate combinations with MS, MS-ToF, MS-MS, DHA, NGA and PDA).
button invokes the Instrument Type Setting dialog where the user can select a combination of instrument types. In addition to standard GC and LC types, optional Clarity Extensions provide additional Instrument Types (CE, GPC, EA, GC-GC and appropriate combinations with MS, MS-ToF, MS-MS, DHA, NGA and PDA).
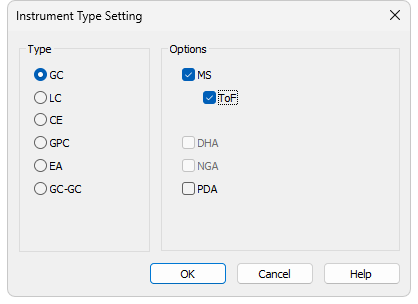
Instrument Type Setting dialog
For convenience the selected combination is displayed in the Instrument Type section.

Note:
Description of these Instrument types can be found in separate Clarity Extensions manuals.
Depending on the selected Instrument Type, the station’s main window displays an implicit symbol of a LC or GC chromatograph (if you have not set your own image) and the List of Equipment connected to the Instrument (see bellow) displays only the sections relevant to selected Instrument Type.
List of the Equipment Connected to the Instrument
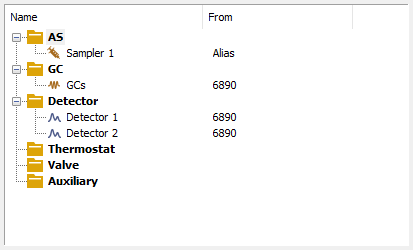
List of equipment connected to an Instrument
Sets direct control of the used autosampler.
Sets direct control of the used chromatograph, detector or pump.
List of data sources for the Clarity station.
Note:
Other categories may appear, including Thermostats, Valves, Fraction Collectors, and other auxiliary directly controlled equipment.
Setting of digital inputs/outputs for external Start/Stop:
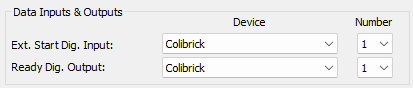
Digital Outputs for external Start/Stop
The START synchronization between Clarity and the autosampler (eventually other devices such as Detectors, Pumps, etc.) is governed via cable pins for inputs and outputs (A/D Converter) or by serial port communication. The most common connections are described in User Guide manual in the chapter "Connecting Autosamplers (AS)"
External Start Digital Input is assigned to the device and its specific pin that gives Clarity information about injection being performed. Subsequently Clarity starts Data Acquisition.
Ready Digital Output defines the device and its specific pin through which Clarity informs other parts of the system that sequence can be run.
If you are measuring on multiple instruments using a single A/D converter, each independent instrument must have separate Ext. Start Dig. Input and Ready Dig. Outputpins configured.
If you have more than one A/D converter installed, in the Device combo-box you can choose the one, whose digital inputs/ outputs you want to use. In the Number field of the Ext. Start Dig. Input line you can define which digital input the selected Instrument will use to start or stop the measuring. Similarly, it can be set which digital output the selected Instrument will use to permit sampling in an active sequence in the Number field of the Ready Dig. Output line. The option "--" (None) is enabled for selected devices. It can be used in the case when the START synchronization is ensured by other means (e.g. with directly controlled autosamplers over digital line).
In case no A/D converter is used and the devices are not offering digital inputs and outputs, it is suggested to use the DataApex Virtual Digital Input Output Loop (auxiliary device, requires A24 LC or A23 GC Control license) to simulate inputs/ outputs needed.

Miscellaneous Settings
Units Setup button invokes the Units Setup dialog for respective instrument. Instrument 1 to 4 can each have set a different units and thus allowing a large variability.
See Units Setup for further instructions.
Method Options button invokes the Method Sending Options dialog.

Instrument Method Sending
This dialog sets whether the method is sent to the instrument (device) at each change of the method set in the Single Analysisdialog.
Note:
Method Sending Options button is not accessible for instruments with modules that send method automatically every time when is changed. Such modules are A/D converter Colibrick, or DEMO detector.
Method changes by:
- Opening the Instrument window which automatically loads last used method from the given project.
- Changing the currently opened method in the Single Analysis dialog.
- Modifying method that is opened in the Method field of the Single Analysis dialog.
There are two possible regimes available:
Send Method to Instrument - Clarity will send the method to the devices automatically without prompt.
Do Not Send Method to Instrument - Clarity will not send method to instrument devices each time a change occurs. Prior to running single analysis, method must be sent manually.
Regardless of the setting, the method will be sent:
- From the running Active Sequence according to the Sequence Table.
- Manually using the Send Method button from the Method Setup dialog and Device Monitor.
Caution:
Be aware that once a method is sent to the instrument, it can clear error that should stop the system (typically for LC system errors like overpressure or leak). When the method is sent to the Instrument without fixing of the error's cause it may cause the system run again. At the end the system could run and leak (for example) for very long time without anyone noticing the spilling. Therefore option Send Method to Instrument is not recommended for LC systems.
Dual Chromatogram Mode
This section enables and sets up Dual Chromatogram mode on the Instrument. For more details see the Dual Chromatogram Mode manual.