Program structure and control
Clarity has a hierarchic structure. It works with the so-called Instruments. All detectors connected to the same Instrument share a common time base.
Upon clicking the Clarity icon, the main Clarity window will be displayed with names of the configured Instruments.
Note:
If the Clarity is a specific version, such as Demo, Offline, or Distributor, a colored information stripe ③ appears below the tiles representing individual instruments.
The main Clarity window is designed to configure chromatography station, select access rights, and choose basic directories for data saving ①. It also shows the status of the logged-in instruments ②.

Select the Instrument 1. After clicking on the chromatograph picture, you will be prompted to log in by entering your User Name and selecting a project (this can be later changed). Proceed by pressing the OK button.

Login dialog
The dialog about Method Setup adaptation may be displayed. Click Yes and adapt the Method in the Method Setup dialog. In case you trying out Clarity with demo data, just save the method for now. Alternatively you can press Help to learn more about method adaptation. Now the Instrument window will be displayed.
The Instrument window is used for acquisition and processing of data using the connected chromatograph. Up to four independent Instrument windows can be displayed. As you can see on the example in Fig "Clarity main window", Instrument 2 is opened and running.
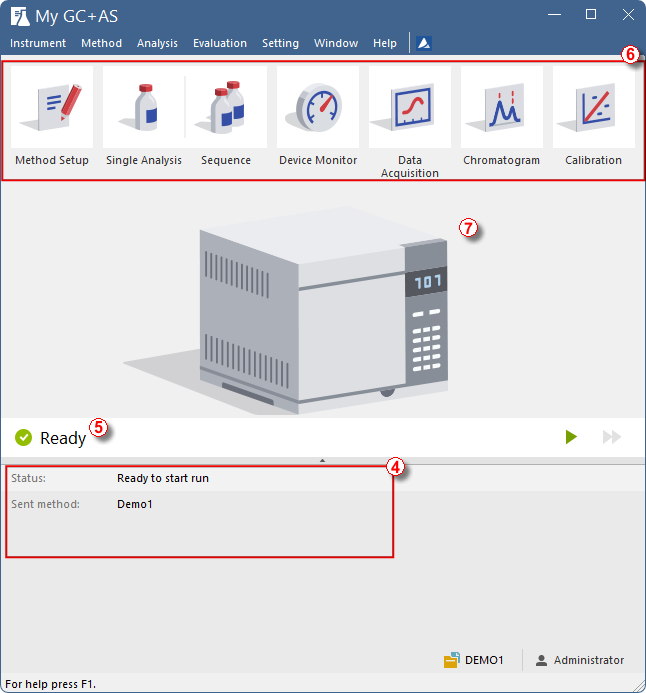
Each Instrument window contains an information table ④, a status line ⑤, tiles for Method Setup, Single Analysis, Sequence, Device Monitor, Data Acquisition, Chromatogram, and Calibration ⑥, and lastly an instrument image ⑦ (image is hidden at default window size).
Instruments are distinguished by the color of the Instrument window header and by the instrument name, which is displayed in the header of each Instrument window. The name in the header of the Instrument window is identical to the name displayed above the corresponding chromatograph in the main Clarity window.
All relevant dialogs for performing actions in the Instrument window can be easily accessed using appropriate commands from the menu or by clicking on their icons.